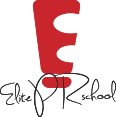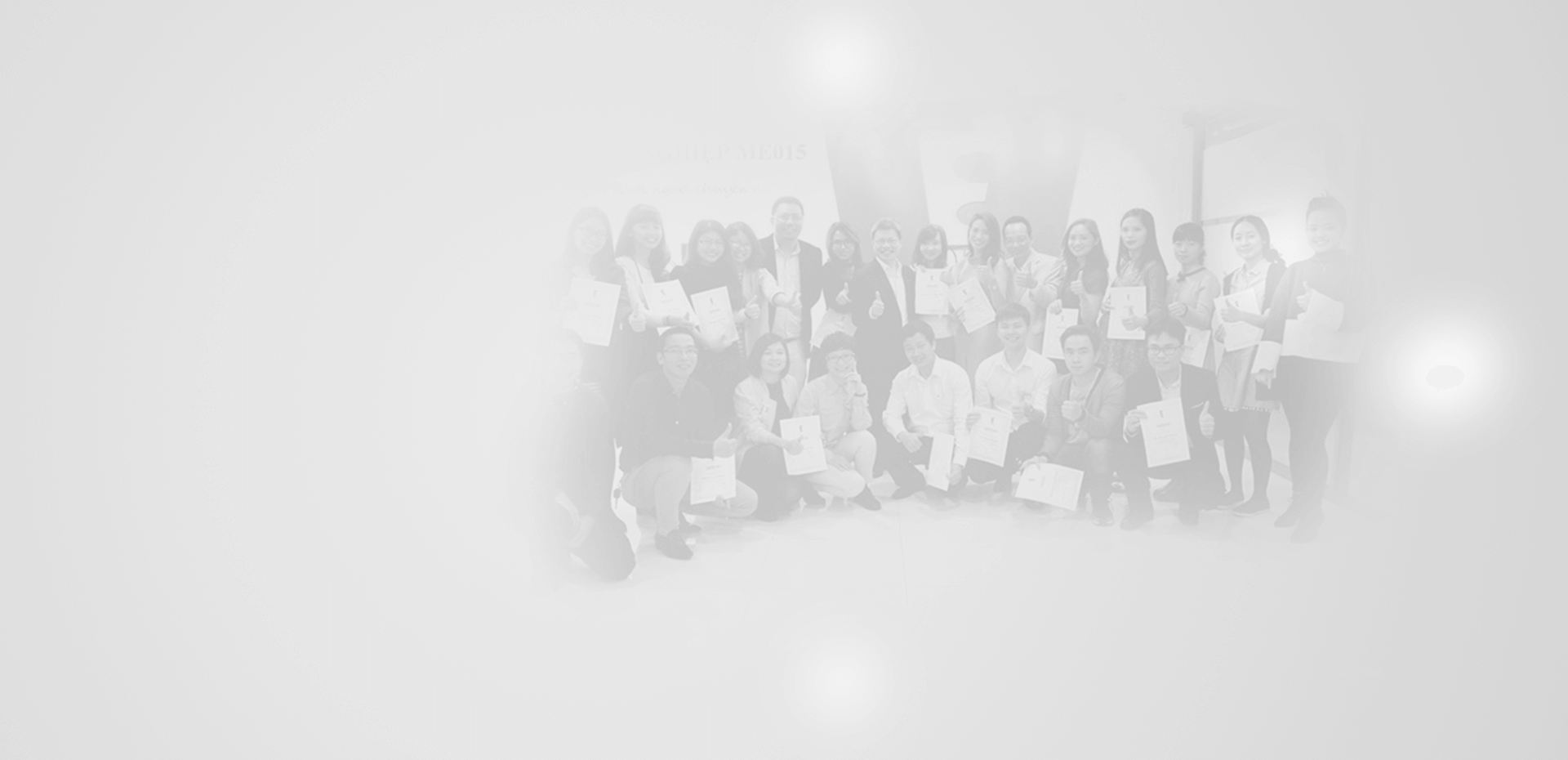Đại dịch Virus COVID-19 đang lan rộng với nhiều diễn biến phức tạp. Bộ giáo dục đã cho toàn bộ học sinh, sinh viên của các trường nghỉ học. Để đảm bảo kiến thức và chất lượng công việc thì ứng dụng Zoom là giải pháp tốt nhất để có thể tổ chức lớp học hay các cuộc họp trực tuyến. Dưới đây là bài viết được Elite PR School tổng hợp và hướng dẫn sử dụng Zoom cập nhật 2020

Ứng dụng Zoom học và làm việc tại nhà hiệu quả.
Ứng dụng Zoom là gì?
Ứng dụng Zoom Meeting là một công cụ hội thoại trực tuyến, gần giống như Skype nhưng bạn không cần phải vào các nhóm chat mới có thể gọi điện được nên dễ dùng hơn. Bạn chỉ cần có một đường link zoom hoặc một mã Zoom ID là đã có thể tham gia vào phòng học online.
Với bản miễn phí, ứng dụng Zoom cho phép:
-
Tạo cuộc gọi nhóm tối đa 100 người.
-
Nếu chỉ gọi cho 1 người thì không giới hạn thời gian.
-
Nếu gọi nhóm thì 40 phút 1 lần gọi và ngắt xong có thể gọi lại.
Nếu các bạn có nhu cầu hơn nữa thì Zoom sẽ yêu cầu trả phí.
Hướng dẫn sử dụng Zoom – Cách tải và cài đặt
Nếu bạn là học sinh, sinh viên chỉ tham gia một lớp học đơn giản. Bạn có thể sử dụng máy tính hoặc smartphone để tải ứng dụng Zoom trên Google Play hoặc Appstore bằng cách đơn giản đó là tìm từ khóa Zoom là có thể tải được.
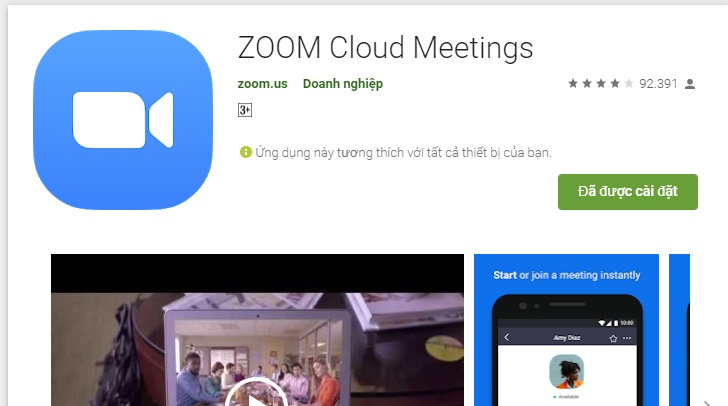
Tải và khởi động ứng dụng Zoom.
Nếu bạn là giáo viên thì việc dạy học online bằng Zoom nên được thực hiện trên máy tính.
Cách tạo phòng họp trên Zoom
Để tạo phòng họp trên Zoom, bạn làm theo các bước sau:
Bước 1: Tải về ứng dụng Zoom dành cho Windows, cài đặt và chọn Sign in để đăng nhập, các bạn nên đăng nhập bằng Gmail để có độ bảo mật cao hơn.
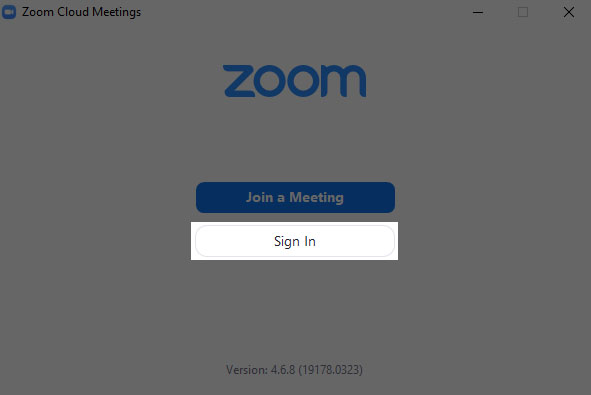
Cài đặt và đăng nhập ứng dụng Zoom.
Bước 2: Sau khi đăng nhập và vào được màn hình chính thì ở đây có 4 sự lựa chọn cho bạn:
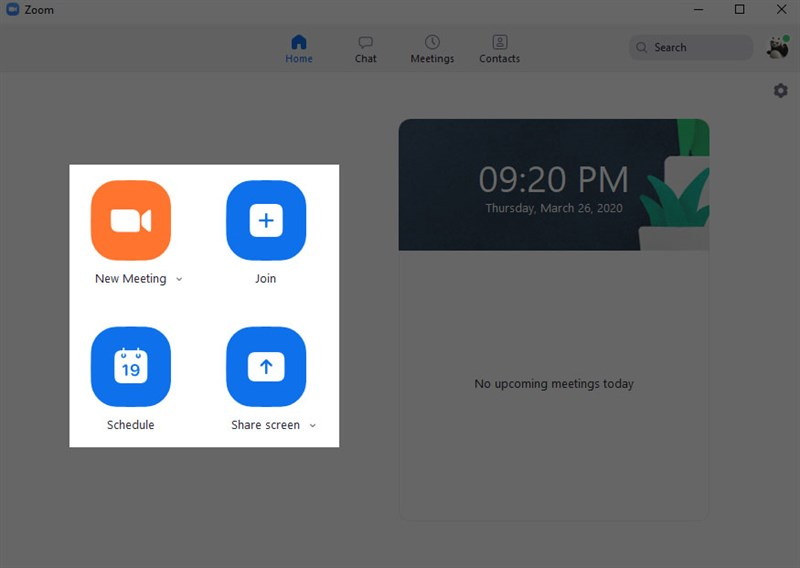
Giao diện của Zoom sau khi đăng nhập.
Ý nghĩa của từng biểu tượng:
New Meeting: tạo phòng học mới, khi chọn vào mũi tên phía dưới bạn sẽ thấy ID phòng học, bạn chỉ cần gửi ID này cho học sinh, sinh viên của mình.

Cách lấy ID phòng học.
Join: Tham gia vào phòng học khác
Schedule: Lên lịch học, cài đặt thuộc tính cho phòng học.
Share screen: Chia sẻ màn hình máy tính của bạn.
Bước 3: Chọn vào New Meeting để mở lớp học.
Cách tham gia phòng họp trên ứng dụng Zoom
Bước 1: Mở ứng dụng Zoom và chọn vào mục Join a Meeting.
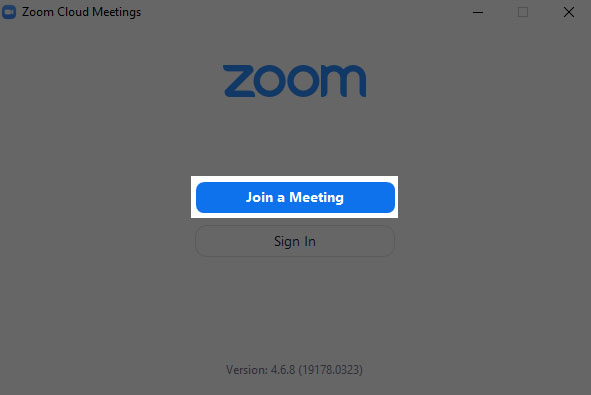
Tham gia phòng học trên Zoom.
Bước 2: Nhập ID phòng học và chọn Join.
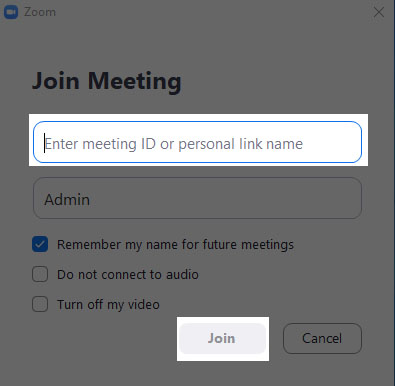
Nhập ID để tham gia phòng học.
Các tính năng hữu ích trên Zoom giúp bạn học và làm việc trực tuyến hiệu quả:
-
Tốc độ gọi video tốt, hình ảnh rõ ràng, âm thanh tốt, phần này có thể ngang và thậm chí hơn Skype.
-
Có đầy đủ công cụ chat, chia sẻ file.
-
Hỗ trợ chia sẻ màn hình của bạn cho người khác. Có thể share cả màn hình hoặc share chỉ 1 cửa sổ duy nhất
-
Hỗ trợ chia sẻ các App trên iPhone, iPad chứ không chỉ riêng máy tính.
-
Hỗ trợ kiểm soát chuột, bàn phím của người khác giống như điều khiển từ xa.
-
Có thể sử dụng Zoom trên điện thoại di động để tham gia họp ngay cả khi bạn ở ngoài đường.
-
Mỗi link Zoom có thể đặt password để người lạ không vào được.
Zoom hiện tại là một trong những nền tảng cho việc học và làm việc trực tuyến tốt nhất hiện nay, tuy nhiên giá cả của phần mềm này cũng tương đối cao (tham khảo bảng giá phần mềm Zoom). Bạn nên lựa chọn Zoom bởi nó có đầy đủ tính năng cho các doanh nghiệp và trường học nếu muốn học và làm việc trực tuyến.
Trên đây là hướng dẫn sử dụng Zoom cơ bản nhất cho người mới sử dụng, Elite PR School hy vọng bạn có thể sử dụng Zoom 1 cách hiệu quả trong việc học và làm việc trực tuyến của mình. Bạn có muốn tham khảo khóa học PR trực tuyến qua phần mềm Zoom của Elite PR School?
Tham khảo Khóa học PR trực tuyến: “Nghệ thuật PR – Bộ công cụ MECGRIS – Online“